SAYAPH Login Guide: A Comprehensive Step-by-Step Tutorial
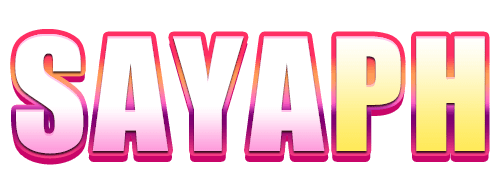
Sign today and Register to claim your 200% bonus!
SAYAPH Casino extends an exceptional welcome bonus to new players – Enjoy 100% bonus!
Limited Time Only!!!
Navigating online platforms can sometimes be challenging, especially if you are new to a specific system. SAYAPH, a robust platform designed to streamline processes, offers numerous features that can significantly enhance your experience. This guide is created to assist you with logging into SAYAPH, providing detailed instructions and troubleshooting tips to ensure a smooth process.
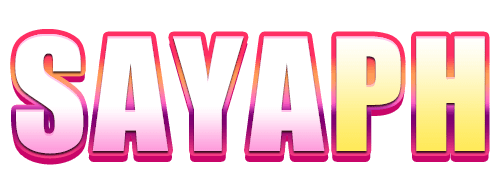
SAYAPH Login Review
200% Welcome Bonus and many more!
Table of Contents
- Understanding SAYAPH
- Preparing for Login
- Required Information
- System Requirements
- Step-by-Step Login Guide
- Accessing the SAYAPH Login Page
- Entering Your Credentials
- Navigating Two-Factor Authentication (2FA)
- Troubleshooting Common Issues
- Forgotten Password
- Account Lockout
- Browser Compatibility Problems
- Advanced Login Features
- Single Sign-On (SSO)
- Mobile Access
- Security Best Practices
- Frequently Asked Questions (FAQs)
- Key Takeaways
Understanding SAYAPH
SAYAPH is a versatile platform used across various industries for managing data, workflows, and communication. Whether you’re accessing it for educational purposes, professional development, or administrative tasks, understanding its basic functionality is essential for maximizing its benefits.
Preparing for Login
Before you can log into SAYAPH, ensure you have the necessary information and meet the system requirements.
Required Information
- Username or Email: Your unique identifier for accessing SAYAPH.
- Password: A secure password you set during registration or provided by your organization.
- Two-Factor Authentication (2FA) Device: A mobile device or email for receiving verification codes if 2FA is enabled.
System Requirements
- Browser Compatibility: SAYAPH supports modern browsers like Chrome, Firefox, Safari, and Edge.
- Internet Connection: A stable internet connection is necessary for uninterrupted access.
- Device Requirements: SAYAPH can be accessed via desktop, laptop, tablet, or smartphone.
Step-by-Step Login Guide
Accessing the SAYAPH Login Page
- Open Your Browser: Launch your preferred web browser.
- Navigate to SAYAPH: Enter the URL provided by your organization or search for SAYAPH’s official site.
- Locate the Login Section: Typically found at the top right corner of the homepage.
Entering Your Credentials
- Enter Username/Email: Type in your username or email address.
- Enter Password: Carefully input your password. Ensure there are no typos or incorrect characters.
- Click Login: Press the login button to proceed.
Navigating Two-Factor Authentication (2FA)
- Receive Verification Code: Check your 2FA device for a code sent via SMS, email, or an authentication app.
- Enter Code: Input the verification code into the designated field.
- Complete Login: Click the verify button to access your SAYAPH account.
Troubleshooting Common Issues
Forgotten Password
- Click ‘Forgot Password’: Located on the login page.
- Enter Your Email: Provide the email associated with your account.
- Follow Reset Instructions: Check your email for a reset link and create a new password.
Account Lockout
- Identify Lockout Reason: Usually due to multiple failed login attempts.
- Contact Support: Reach out to SAYAPH support for assistance in unlocking your account.
- Follow Security Protocols: You may need to verify your identity through additional security questions.
Browser Compatibility Problems
- Check Supported Browsers: Ensure you are using a compatible browser.
- Clear Cache and Cookies: Sometimes old data can cause issues.
- Update Browser: Make sure your browser is up-to-date.
Advanced Login Features
Single Sign-On (SSO)
- Enable SSO: Provided your organization supports SSO, this can simplify your login process.
- Link Accounts: Connect your SAYAPH account with your organization’s central login system.
- Login via SSO: Use your organization’s credentials to access SAYAPH.
Mobile Access
- Download App: If SAYAPH offers a mobile app, download it from your app store.
- Login on Mobile: Follow the same login steps as on the desktop version.
- Enable Mobile Notifications: For real-time updates and 2FA codes.
Security Best Practices
- Use Strong Passwords: Combine letters, numbers, and special characters.
- Enable 2FA: Adds an extra layer of security.
- Regularly Update Passwords: Change passwords periodically to enhance security.
Frequently Asked Questions (FAQs)
- What should I do if I can’t remember my username?
- Contact your organization’s IT support or SAYAPH customer service for assistance in recovering your username.
- How can I change my password?
- Navigate to account settings after logging in and select ‘Change Password’. Follow the on-screen instructions.
- What if I don’t receive the 2FA code?
- Ensure your device is connected to the internet and that you have entered the correct contact information. Check spam or junk folders if using email.
- Can I log in from multiple devices?
- Yes, SAYAPH supports multiple device logins, but ensure your security settings are robust.
- How do I update my email address?
- Go to your account settings, select ‘Update Email’, and follow the verification process.
Key Takeaways
- Preparation is Key: Ensure you have all necessary login information and meet system requirements before attempting to log in.
- Follow Steps Carefully: Adhering to the step-by-step guide will help prevent common login issues.
- Utilize Security Features: Enable 2FA and use strong passwords for enhanced security.
- Troubleshoot Effectively: Familiarize yourself with common issues and solutions to resolve them swiftly.
- Seek Support When Needed: Don’t hesitate to contact SAYAPH support or your organization’s IT department for help.
By following this comprehensive guide, you should be well-equipped to log into SAYAPH efficiently and securely. Whether you’re accessing SAYAPH for the first time or troubleshooting an issue, these instructions will provide the support you need to navigate the platform with ease.




